Use Netplwiz to Enable/Disable Auto Login on Windows 10/11
This post introduces the netplwiz command and offers guides on how to use netplwiz to enable or disable automatic login on Windows 10/11. For more useful computer tips and tools, you may visit MiniTool Software official website.
On This Page :
About Netplwiz
Use Netplwiz to Disable Password Login on Windows 10/11
Use Netplwiz to Disable Auto Login on Windows 10/11
Fix Netplwiz No Checkbox for “User must enter a user name and password to use this computer”
Free Data Recovery Software for Windows PC
About Netplwiz
Netplwiz.exe is a Windows tool for managing user accounts on Windows 10/11. Netplwiz is a Windows Run command that let users easily remove the need to enter a password upon Windows login. You can use this command to easily disable password login or disable automatic login on Windows 10/11. You can also use it to change the user membership to standard, administrator, or guest. It also lets you easily add or edit the user profile.
You can find the netplwiz.exe file from C:\Windows\System32. You can double-click the Netplwiz application to open it.
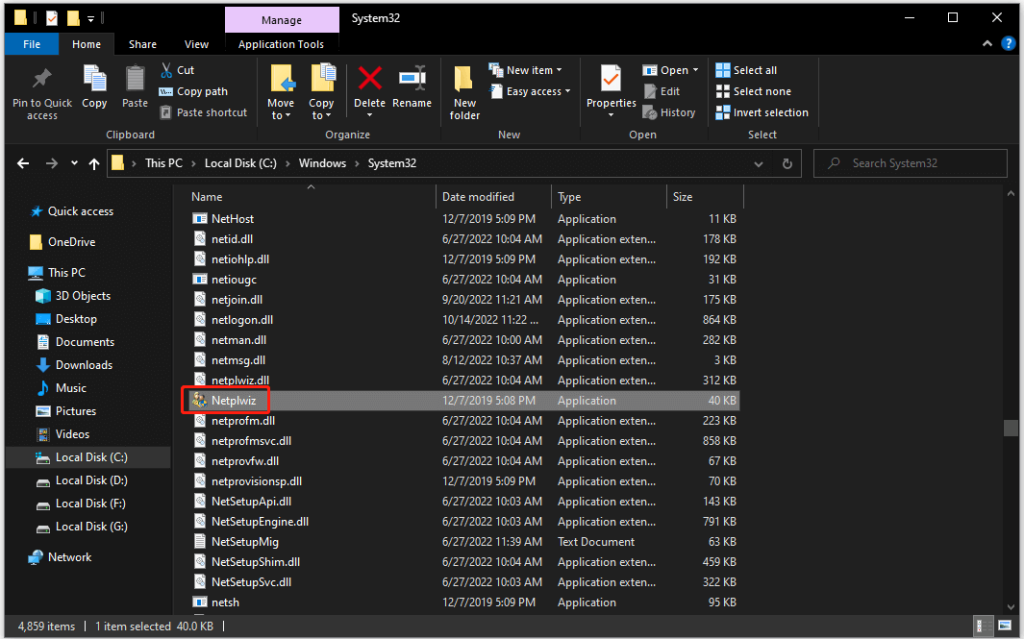
Use Netplwiz to Disable Password Login on Windows 10/11
- Press Windows + R, type netplwiz in the Run dialog, and press Enter to open the User Accounts window.
- Under the Users for this computer section, you can select the account that you want to disable the password.
- Uncheck the “User must enter a user name and password to use this computer” option. Click Apply.
- Specify a user account that will be automatically signed in and click OK to save the settings. Then your computer users can automatically log in without entering a password.
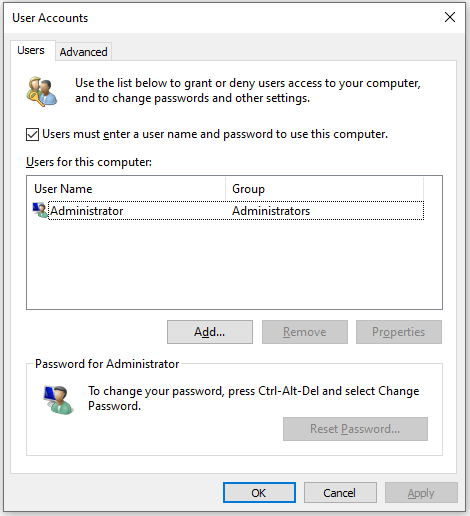
Use Netplwiz to Disable Auto Login on Windows 10/11
- To disable the auto login on Windows 10/11, you can type the netplwiz command in the Run dialog again to open the User Accounts window.
- Check the “User must enter a user name and password to use this computer” option and click Apply.
- Then restart your computer and it will ask you to enter a password on the login screen.
Fix Netplwiz No Checkbox for “User must enter a user name and password to use this computer”
If you don’t see the “User must enter a user name and password to use this computer” checkbox in the User Accounts window, you may try the steps below to fix this issue.
- Press Windows + I to open Windows Settings.
- Click Accounts.
- Click the Sign-in options in the left panel.
- Turn off the “Require Windows Hello sign-in for Microsoft accounts” option.
- Turn off the “Make your device passwordless” option.
- Restart your computer and type netplwiz in Windows Run again to open the User Accounts window. Check if the missing “User must enter a user name and password to use this computer” option appears.